Aan de slag met de Mantelzorger app
Heb je de app nog niet? Download dan nu de Mantelzorger App, de #1 regel de zorg samen app van Nederland.
Welkom bij de Mantelzorger app
Vereenvoudig het leven van jezelf en de zorgvragers door samen te werken met familieleden en vrienden, waar je ook bent. Houd alles gesynchroniseerd en houd elkaar eenvoudig op de hoogte door de zorg te regelen via onze app! Leer meer over de basis van de Mantelzorger app.
Begin met een groep
Groepen houden alle informatie georganiseerd, zodat je de zorg goed kan regelen. Na het aanmaken van een account kan je gebruik maken van de app. Voor meer informatie over het aanmaken van een account zie: Een Mantelzorger app account aanmaken.
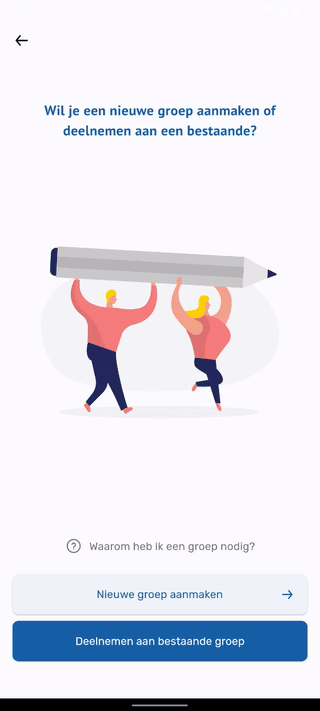
Om een groep aan te maken, druk je op Nieuwe groep aanmaken. Vervolgens geef je aan of je de persoon bent die hulp geeft of hulp ontvangt. Als je zelf hulp geeft, voer dan de naam in van degene voor wie je zorgt. Druk vervolgens op Volgende om de groep aan te maken. Door op Afronden te drukken, ga je naar het overzicht van de groep.
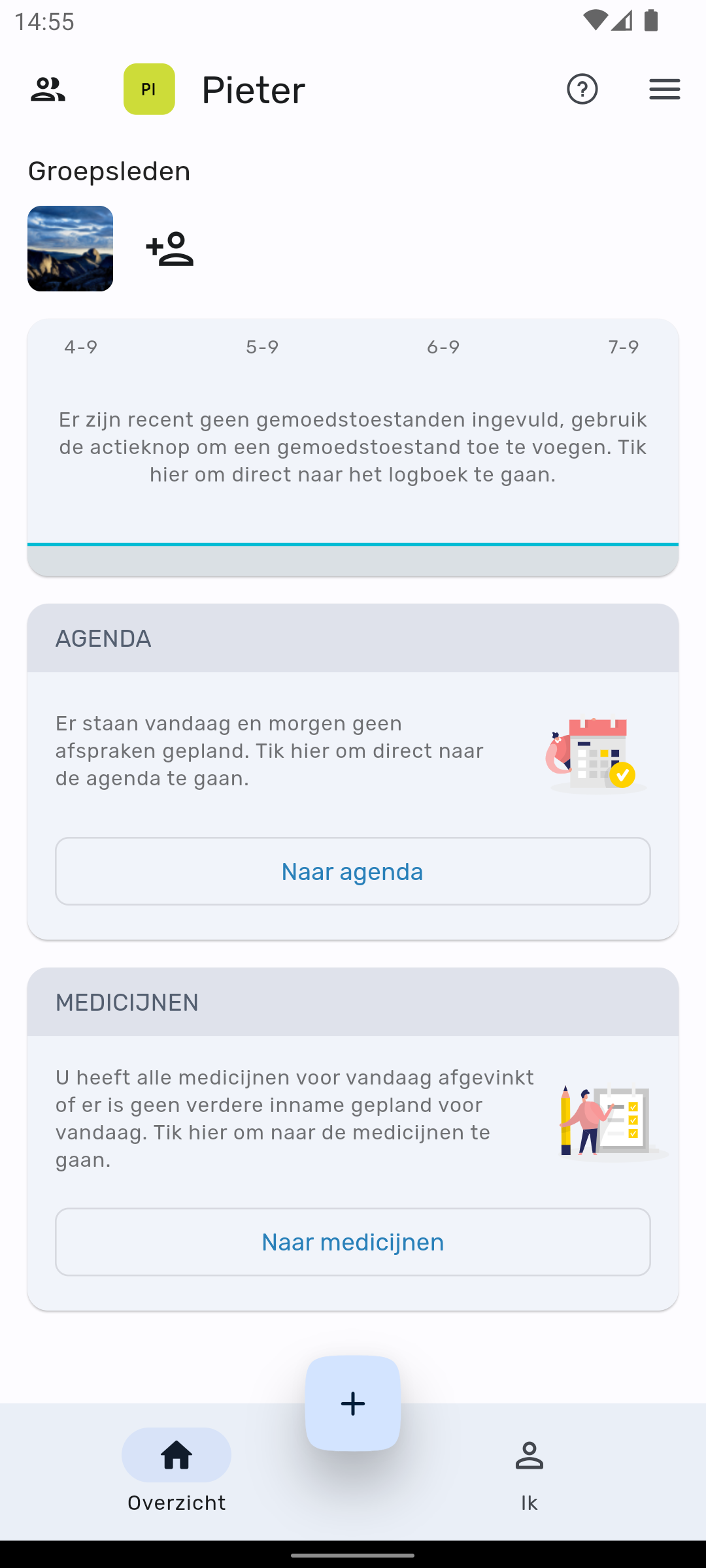
Vanaf het groepsoverzicht kunnen verschillende acties worden uitgevoerd:
- Groepsleden toevoegen
- Agenda afspraken aanmaken
- Registreer medicijnen
- Medicijn innames registreren
- Het invullen van je het logboek
Geef andere gebruikers toegang tot de groep
In een groep kun je samen de zorg regelen door andere mensen uit te nodigen om lid te worden van de groep. Op deze manier wordt het gemakkelijker om informatie te delen met anderen die je helpen bij het leveren van de zorg.
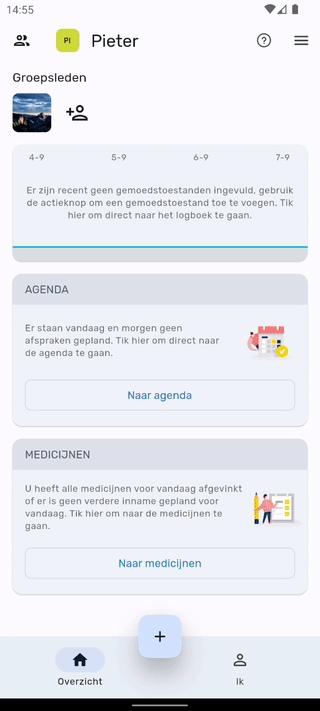
Vanaf het groepsoverzicht kun je op de knop Groepsleden drukken om naar het overzicht van de groepsleden te gaan. Je kunt ook via het Menu rechtsboven naar Groepsleden gaan. Hier vind je een overzicht van alle groepsleden. Druk vervolgens op de plus knop rechtsonder om iemand toe te voegen.
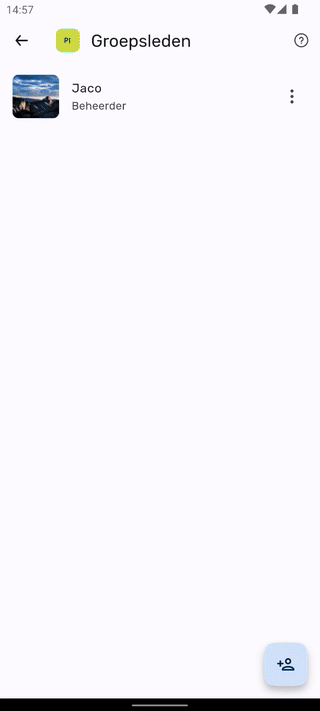
Meer informatie over groepen en groepsleden lees je op Introductie tot groepsleden.
Voeg je eerste agenda afspraak toe
De agenda is de plek waar alle afspraken worden vastgelegd. Hier kunnen groepsleden zien wanneer wat gebeurt en wie er aanwezig zullen zijn. Afspraken die in de agenda staan, komen terug op het groepsoverzicht als ze op de huidige of volgende dag plaatsvinden.
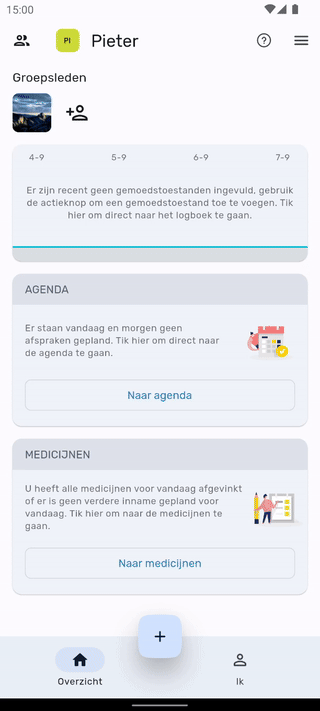
Vanaf het groepsoverzicht, drup op Agenda, of ga via het Menu rechts boven naar Agenda. Zo kom je op het agenda overzicht van de groep. Druk vervolgens op de plus knop rechtsonder om een agenda afspraak toe te voegen. Vanaf dit scherm, vul de gegevens in die nodig zijn voor de afspraak (niet alles hoeft ingevuld te worden), en druk vervolgens op het vinkje rechts boven in het scherm.
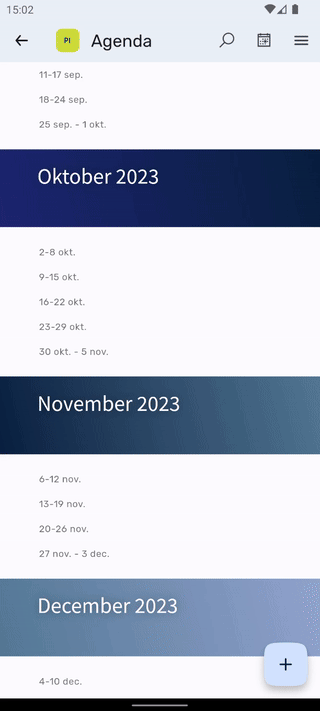
Meer informatie over agenda afspraken lees je op Introductie tot de agenda.
Voeg je eerste medicijn toe
Als er medicijnen worden genomen kan het handig zijn om deze te registreren in het medicijnoverzicht. Deze medicijnen kunnen dan worden gebruikt bij het registreren van innames. De geregistreerde innames zijn te zien op het groepsoverzicht en het medicijnschema.
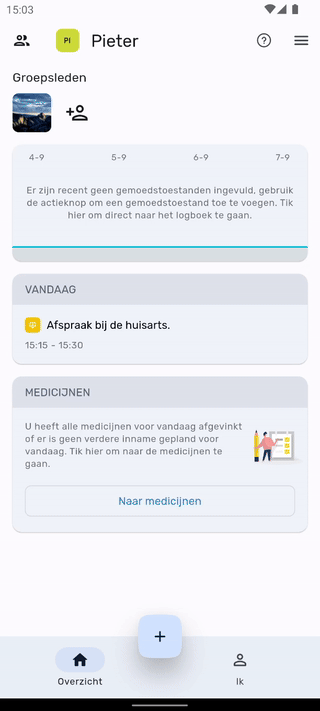
Vanaf het groepsoverzicht, druk op Medicijnen, of ga via het Menu rechts boven naar Medicijnen. Zo kom je op de medicijnen lijst. Druk vervolgens op de plus knop rechts onderin om een medicijn toe te voegen. Een medicijn kan repeterend zijn of zonodig. Als een medicijn repeterend is komt hij terug op het medicijnschema en op het groepsoverzicht. Als hij zonodig is komt hij alleen terug op het medicijnschema als er is aangegeven of hij is ingenomen.
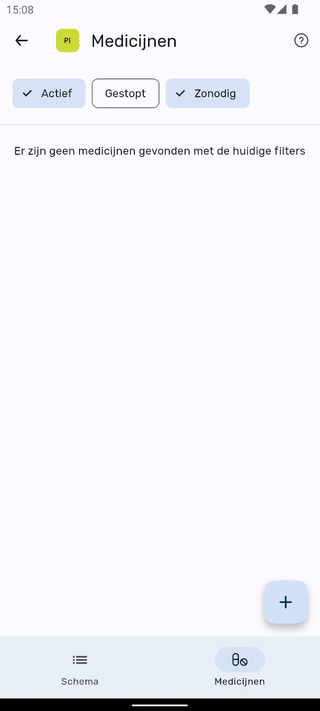
Meer informatie over medicijnen en het registreren van innames lees je op Introductie tot medicijnen.
Vink medicijnen af op het groepsoverzicht
Medicijnen die regelmatig ingenomen moeten worden, zijn te zien op het groepsoverzicht. Vanaf het groepsoverzicht is het mogelijk om deze direct te registreren als ingenomen of overgeslagen.
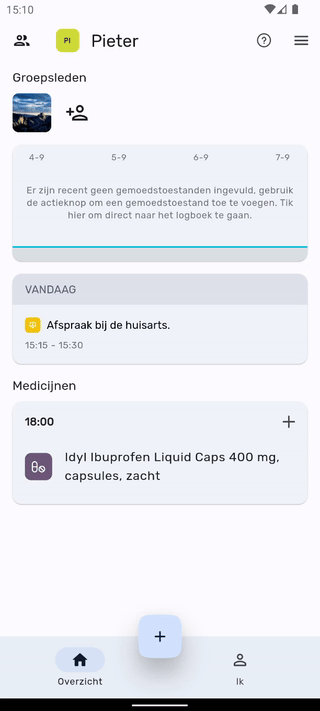
Door op een medicijn of op de plus te drukken op het groepsoverzicht kan een inname worden geregistreerd. Vervolgens kan er op Overgeslagen of Ingenomen worden gedrukt voor de medicijnen die in het overzicht staan. Tot slot kan je op Gereed drukken onder in het scherm om de inname te registreren.
Alle ingenomen of overgeslagen medicijn innames worden niet getoond in het groepsoverzicht, maar zijn nog wel te vinden in het medicijnschema. Om naar het medicijnschema te gaan, druk op Medicijnen en vervolgens onderaan het scherm op Schema. Alle vastgelegde medicijnen worden weergegeven onderaan de pagina.
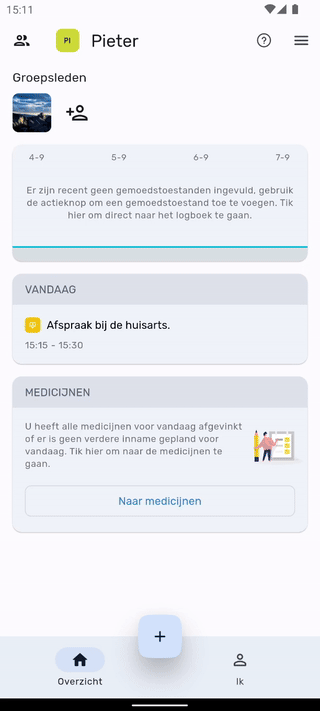
Meer informatie over het afvinken van medicijnen lees je op Introductie tot het medicijnschema.
Vul je gemoedstoestand in
Het bijhouden van de gemoedstoestand kan heel handig zijn. Vooral als dingen veranderen in de zorgsituatie is het belangrijk om bij te houden hoe het gaat met de persoon waarvoor zorg wordt geleverd.
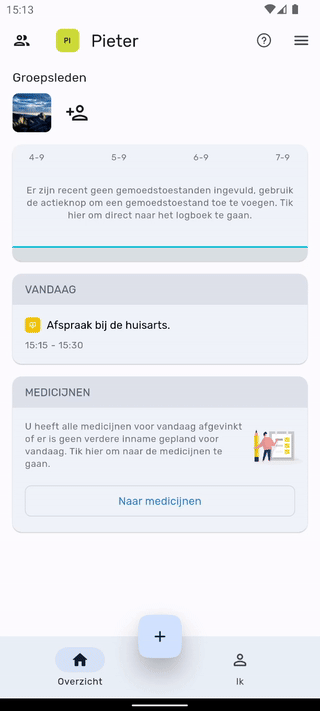
Het invullen van de gemoedstoestand kan door te drukken op het schema boven in het groepsoverzicht, of door naar de Logboek pagina te gaan rechtsboven in het Menu. Vanaf hier kom je in de Logboek pagina waar de gemoedstoestand en andere zaken opgeslagen kunnen worden. Druk op de plus knop rechts onderin om een nieuwe gemoedstoestand te registreren. Vul het formulier in en druk daarna op het vinkje rechts boven in het scherm.
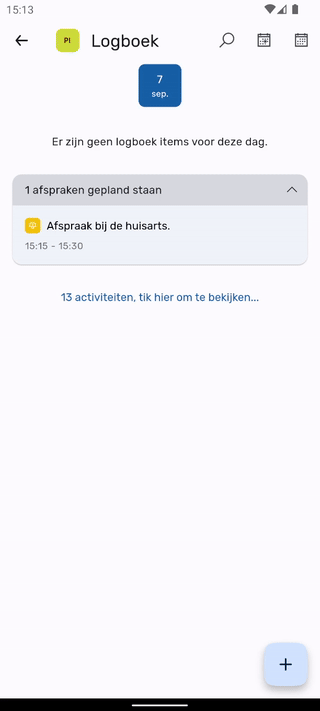
Meer informatie over het registreren van gemoedstoestanden en andere functionaliteiten van het logboek lees je op Introductie tot het logboek.
Tot slot
Nu heb je de meest gebruikte functionaliteiten een keer gezien van de app. De app kan nog meer zoals het registeren van contacten, allergieën, aandoeningen en het aanpassen van de details rondom de zorgvrager. Voor meer informatie over hoe je die functionaliteiten gebruikt lees de volgende artikelen:
Voor verdere vragen over de app, doorzoek het helpcentrum of neem contact op met ons direct. Lees meer over contact met ons op Hoe ons te contacteren?.